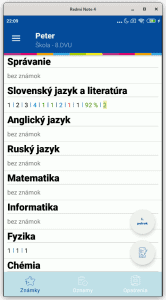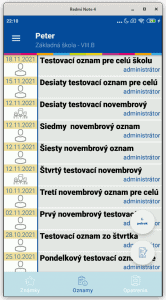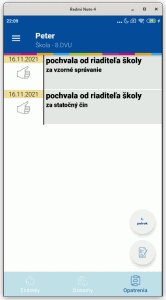Prihlásenie
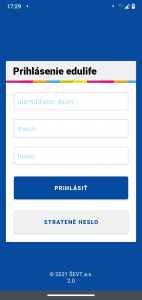 Prihlásenie vyžaduje parametre:
Prihlásenie vyžaduje parametre:
- identifikátor školy
- meno
- heslo
V prípade zabudnutého hesla, je možné zobraziť formulár pre obnovu hesla.
Prihlásenie sa ukladá na zariadení a nieje potrebné ho zadávať pri každom spustení aplikácie.
Rola užívateľa
Podľa zadaného užívateľského mena a identifikátora školy sa automaticky overí rola užívateľa. Aplikácia rozlišuje tieto roly:
- žiak
- rodič
- učiteľ
Rola žiak
Zobrazuje informácie pre žiaka. Môže vidieť iba svoje známky, oznamy a opatrenia pre žiaka a triedu, do ktorej patrí.
Rola rodič
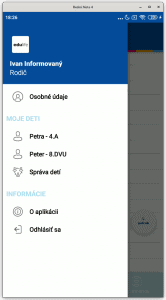 Zobrazuje informácie o známkach, oznamoch a opatreniach priradených žiakov rodiča. Deti rodiča sú priradené ku jeho účtu, ktorý je priradený k škole. Rodič si môže pridať svoje deti aj z viacerých škôl. Pripojiť ich môže cez príkaz v bočnom vysúvacom menu položka Správa detí.
Zobrazuje informácie o známkach, oznamoch a opatreniach priradených žiakov rodiča. Deti rodiča sú priradené ku jeho účtu, ktorý je priradený k škole. Rodič si môže pridať svoje deti aj z viacerých škôl. Pripojiť ich môže cez príkaz v bočnom vysúvacom menu položka Správa detí.
Zoznam priradených detí je zobrazený v bočnom vysúvacom menu s informáciami o mene a triede dieťaťa.
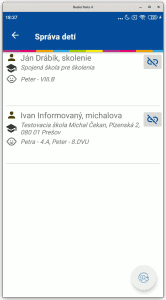 V samostatnom okne pre správu detí je možné pridávať a odoberať priradené deti rodiča. V tomto okne sú zobrazené informácie pre každé zadané prihlásenie s týmito podrobnosťami:
V samostatnom okne pre správu detí je možné pridávať a odoberať priradené deti rodiča. V tomto okne sú zobrazené informácie pre každé zadané prihlásenie s týmito podrobnosťami:
- meno užívateľa, alias školy
- názov a detaily školy
- zoznam detí oddelených čiarkou
Na odobratie žiakov slúži tlačidlo pri každom účte. Odstrániť sa dá iba celé prihlásenie pre školu, nie po jednom dieťati.
Pri odobraní posledného dieťaťa je užívateľ upozornený a po odsúhlasení je odhlásený z aplikácie.
Rodič medzi priradenými deťmi prepína cez bočné rozbaľovacie menu. Vybrané dieťa je identifikované v titulku aplikácie menom. V podtitule je identifikátor školy.
Hlavné okno je rozdelené na časti:
- zoznam známok
- zoznam oznamov
- zoznam opatrení
V hlavnom okne je zobrazené plávajúce tlačidlo, ktoré má dve funkcie:
- zobrazenie aktuálne zobrazeného polroku
- ak je to možné (na základe nastavenia školy a aktuálneho dátumu), tak prepne medzi polrokmi v aktuálnom školskom
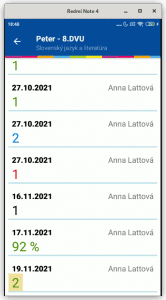 Každý zoznam sa dá posúvať hore, dole a umožňuje vybrať jednu položku pre zobrazenie detailného okna.
Každý zoznam sa dá posúvať hore, dole a umožňuje vybrať jednu položku pre zobrazenie detailného okna.
V detailnom okne sú zobrazené iba údaje podľa vybranej kategórie
- pri známkach, je to zoznam známok pre vybraný predmet. Detail obsahuje dátum zadania známky, učiteľ, ktorý zadal známku a hodnota známky vrátane formátovania (farba, typ a druh)
- pri oznamoch a opatreniach je to detailné zobrazenie s plným textom oznamu resp. opatrenia.
Rola učiteľ
Zobrazuje informácie o známkach, oznamoch a opatreniach priradených učiteľovi. Učiteľ môže obsahovať tieto časti resp. ich kombinácie:
- triedy kde je učiteľ triednym alebo zastupujúcim triednym učiteľom
- predmety učiteľa
Prihlásiť sa môže aj učiteľ, ktorý nemá žiadne triednictvo ani pridelené predmety. Na základe nastavenia administrátora školy na webe, sa môžu zobraziť aj iné triedy. Tie majú učitelia dostupné iba na čítanie.
Prístupové práva pre známky sú omedzené nasledovne:
- zápis je plne umožnený do predmetov učiteľa
- zápis do známok tried je umožnený, ak v škole na webe má škola nastavené povolenie pre zapisovanie známok pre triednych učiteľov
- učiteľ môže zapisovať známky zo správania pre všetky pridelené triedy
Práca s triedami učiteľa
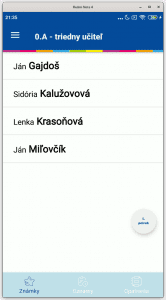 Pri výbere položky z menu „Moje triedy“ sa najskôr zobrazí zoznam študentov triedy. Je potrebné vybrať študenta, s ktorým sa bude pracovať. Po výbere študenta, sa zobrazí obrazovka s zobrazením známok, oznamov a opatrení pre študenta.
Pri výbere položky z menu „Moje triedy“ sa najskôr zobrazí zoznam študentov triedy. Je potrebné vybrať študenta, s ktorým sa bude pracovať. Po výbere študenta, sa zobrazí obrazovka s zobrazením známok, oznamov a opatrení pre študenta.
Práca s predmetmi učiteľa
Pri výbere položky z menu „Moje predmety“ sa zobrazí rovno zoznam študentov triedy. Je potrebné vybrať študenta, s ktorým sa bude pracovať. Po výbere študenta, sa zobrazí obrazovka s pre zobrazenie známok, oznamov a opatrení pre študenta.
Oznamy
Zoznam oznamov obsahuje všetky oznamy podľa vybranej triedy, pričom okrem školských a triednych oznamov obsahuje aj všetky oznamy pre študentov vybranej triedy. Typy oznamov školský, triedny a študentský sa rozlišujú ikonou. Oznamy, ktoré sú určené pre študenta okrem inej
ikony obsahujú aj popis správy, kde okrem autora správy, je uvedený aj študent, pre ktorého je správa určená.
Po kliknutí na oznam, sa zobrazí tento zoznam v detailnom zobrazení.
Opatrenia
Zoznam opatrení obsahuje opatrenia pre študentov vybranej triedy. Položka zoznamu obsahuje meno študenta, pre ktorého je opatrenie určené.
Po kliknutí na opatrenie, sa zobrazí vybrané opatrenie v detailnom zobrazení.
Profil
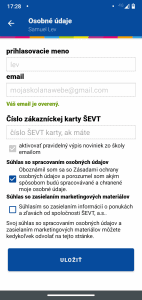 Na tejto obrazovke sú zobrazené údaje prihláseného užívateľa:
Na tejto obrazovke sú zobrazené údaje prihláseného užívateľa:
- prihlasovacie meno
- registrovaný email
- stav emailu, ktorý môže byť
- overený
- čaká na overenie
- zablokovaný
- ak ide o užívateľa so ŠEVT zákazníckou kartou, tak je zobrazené jej číslo.
- Stav súhlasov užívateľa
- výpisy noviniek
- súhlas so spracovaním osobných údajov
- súhlas so zasielaním marketingových materiálov
Meniť sa dajú iba vybrané údaje. Uloženie sa vykoná stlačením tlačidla Uložiť.
Na prihlásenie do aplikácie je povinný súhlas so spracovaním osobných údajov. Ak tento súhlas užívateľ odstráni, tak bude z aplikácie odhlásený.
Bočné menu
Bočné vysúvacie menu obsahuje položky, ktoré sú spoločné pre všetky roly užívateľov a položky, ktoré sa menia podľa roly prihláseného užívateľa.
Spoločné položky sú:
- profil
- o aplikácii
- odhlásenie Položky pre rolu žiak:
- rola nemá žiadne špecifické položky
Položky pre rolu rodič:
- jednotlivé deti ako samostatné položky
- správa detí Položky pre rolu učiteľ:
- skupina tried, kde je učiteľ triednym alebo zastupujúcim triednym učiteľom
- skupina predmetov učiteľa
Podpisovanie známok, oznamov a opatrení rodičom
V zoznamoch známok, oznamov a opatrení pre rolu rodiča, informácie, ktoré sú nové (nepodpísané) sú zobrazené odlišnou farbou pozadia.
V prípade, že zoznam obsahuje informácie, ktoré neboli podpísané rodičom, tak sa zobrazí plávajúce tlačidlo pod tlačidlom polroku, ktoré po stlačení označí všetky nepodpísané údaje ako prečítané. Označenie platí zvlášť pre známky, oznamy aj opatrenia, t.j. je potrebné ich vykonať samostatne v každom zozname.
Nepodpísané položky sú zvýraznené zmenenou podkladovou farbou.
Zadanie známky
Pridanie známok sa riadi prístupovým právami (viď. Prihlásenie – rola učiteľ). Známky v aplikácii kopírujú presne rovnakú schému známok ako v škole na webe.
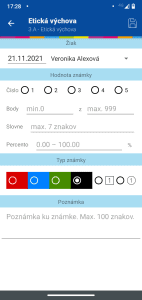 Okno pre zapísanie známky obsahuje nasledujúce údaje:
Okno pre zapísanie známky obsahuje nasledujúce údaje:
- údaje o dátume známky
- výber žiaka pre predmet a triedu Hodnota známky môže byť zadaná v 4 druhoch:
- číslom (od 1 do 5)
- bodovo (minimálne 0 a maximálne 999 bodov)
- slovne (maximálne 7 znakov)
- percentom (maximálne 100.00 percent) Známka môže byť v týchto typoch:
- farebná (červená, modrá, zelená a štandardná čierna)
- štvrťročná známka
- polročná alebo koncoročná známka
Zapísanie známky sa vykoná po stlačení tlačidla s ikonou diskety v panely nástrojov. Pre úspešné zadanie známky, je povinné zapísať hodnotu známky.
V prípade potreby, je možné ku známke doplniť nepovinnú položku s poznámkou.
Rovnaký formulár je aj pre zmenu už zapísanej známky. Ak prihlásený učiteľ nemá prístupové práva, tak sa formulár zobrazí v režime, kde ovládacie prvky nie sú povolené na zapisovanie a v panely nástrojov sa nenachádza tlačidlo pre uloženie.
Rýchle zadávanie známok pre triedu
Pri zadávaní známok v triede, sa po uložení známky automaticky zobrazí formulár pre novú známku pre nasledujúceho študenta, pričom niektoré údaje, sa prenesú z predchádzajúcej známky – napr. maximálny počet bodov (ak ide o bodovú známku), typ známky.
Ak ide o zadávanie známok v predmete vybraného študenta, po zadaní známky sa zobrazí zoznam predmetov.
Zadanie oznamov
Pridanie oznamov sa riadi prístupovým právami (viď. Prihlásenie – rola učiteľ). Oznamy v aplikácii kopírujú presne rovnakú schému oznamov ako v škole na webe.
Pre zapísanie oznamu je potrebné vybrať adresáta, pričom to môže byť aj celá trieda – ak neide o poznámku. Poznámka sa dá zapísať iba vybranému žiakovi.
Pre zadanie správy je potrebné zadať aj text s maximálnou dĺžkou 1000 znakov.
Zadanie opatrenia
Opatrenie môže zadať iba triedny učiteľ. Opatrenie sa vyberá z preddefinovaného zoznamu typov a dôvodov opatrení. Opatrenia v aplikácii kopírujú presne rovnakú schému opatrení ako v škole na webe.
Musí sa vyberať z týchto typov opatrení:
- pochvala od riaditeľa školy
- pokarhanie od riaditeľa školy
- pochvala od triedneho učiteľa
- napomenutie od triedneho učiteľa
- pokarhanie od triedneho učiteľa
- iné ocenenie
Môže sa vybrať z týchto dôvodov:
- za statočný čin
- za vzorné plnenie povinností
- za vzorné správanie
Ostatné
O aplikácii
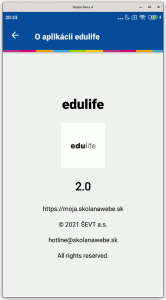 Základné informácie o aplikácii s aktuálnou verziou aplikácie a s možnosťou prejsť na web školy na webe a odoslať email na hotline.
Základné informácie o aplikácii s aktuálnou verziou aplikácie a s možnosťou prejsť na web školy na webe a odoslať email na hotline.
Odhlásenie
Odhlásenie odstráni uložene prihlasovacie údaje užívateľa. Pri prihlásenom užívateľovi rola rodič, sa odstránia aj uložené údaje všetkých účtov, ktoré mal pripojené.